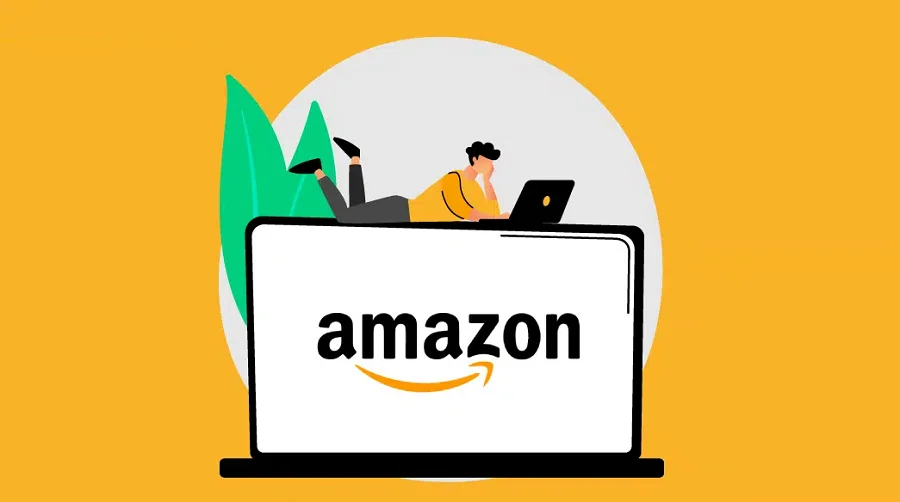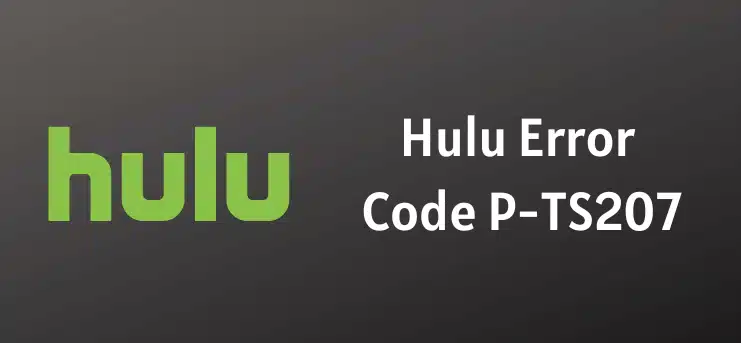Nvidia Stream Software, also known as Nvidia Broadcast, is a suite of tools designed specifically for content creators.
It uses the power of Nvidia’s graphics cards to enhance your audio and video quality, as well as add special effects and filters to your stream.
In this blog post, we will discuss the Nvidia Stream Software along with all the beneficiaries you need to know.
What is Nvidia Stream Software?
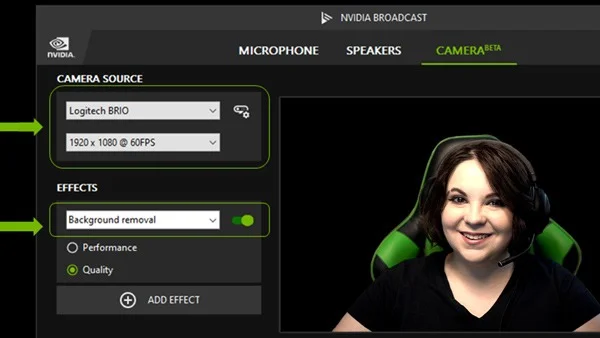
Nvidia Stream Software is a set of tools and applications that allow you to stream your gameplay, video chats, and video conference calls to various platforms such as Twitch, YouTube, and Facebook Live.
It is designed to work with Nvidia graphics cards, specifically the GeForce RTX series, to provide high-quality streams with low latency and minimal impact on your system performance.
One of the key features is the ability to use the NVENC encoder to offload the encoding process from your CPU to your GPU.
This results in higher-quality streams, better performance, and reduced CPU overhead. It also allows you to record at higher resolutions and higher frame rates.
Another feature of this software is the ability to use AI enhancements for voice and video to enrich your live streams, voice chats, and video conference calls.
The NVIDIA Broadcast app, for example, can transform your room into a home studio by removing distracting background noise, customizing your background, and more at the touch of a button.
To use Nvidia Stream Software, you will need a compatible Nvidia graphics card, a streaming platform account, and streaming software such as OBS Studio or XSplit.
Nvidia provides a beginner’s guide to live streaming on their website to help you get started.
Nvidia Stream Software System Requirements
| Information | |
|---|---|
| Platform | Windows 11 64-bit |
| Version | 1.4.0 |
| System Requirements | |
|---|---|
| GPU | NVIDIA GeForce RTX 2060, Quadro RTX 3000, TITAN RTX or higher |
| RAM | 8GB RAM or higher |
| CPU | Recommended: Intel Core i5 8600, AMD Ryzen r5 2600 or higher |
| Driver | NVIDIA Studio Driver 526.98, Game Ready Driver 526.47, NVIDIA RTX Enterprise Driver 526.67, and above |
| Internet | Internet connectivity during installation |
How to Install Nvidia Stream Software?
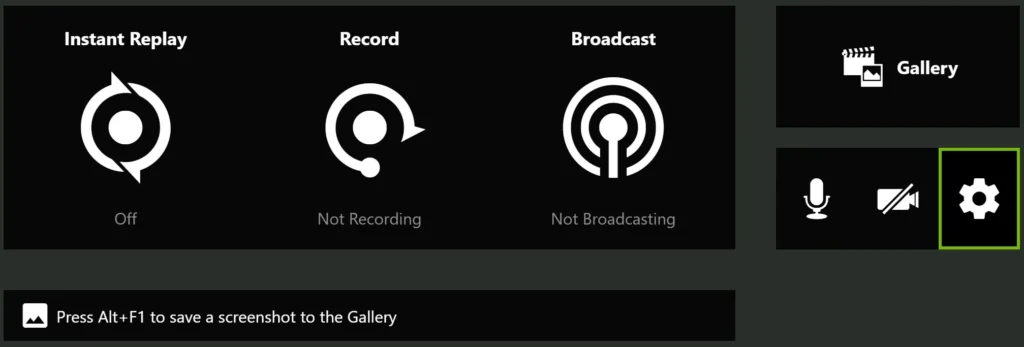
To use it, you first need to install it on your computer. Here are the steps to install the software:
- Go to the official Nvidia website and download the latest version of GeForce Experience software.
- Once the download is complete, double-click on the downloaded file to begin the installation process.
- Follow the on-screen instructions to complete the installation process.
- You may need to restart your computer after the installation is complete.
- After restarting your computer, launch the GeForce Experience software.
- Log in to the software using your Nvidia account. If you don’t have an account, you can create one for free.
- Once you’re logged in, click on the “Settings” icon in the top right corner of the screen.
- In the Settings menu, click on the “Shield” tab“.
- Under the Shield tab, enable the “Gamestream” option.
- You can now start using Nvidia Stream Software to stream your games to other devices.
It’s important to note that it requires a compatible Nvidia graphics card and a high-speed internet connection for optimal performance.
Make sure your system meets the minimum system requirements before installing the software.
Read Also: AMD Radeon RX 7700 XT
How to Use Nvidia Stream Software?
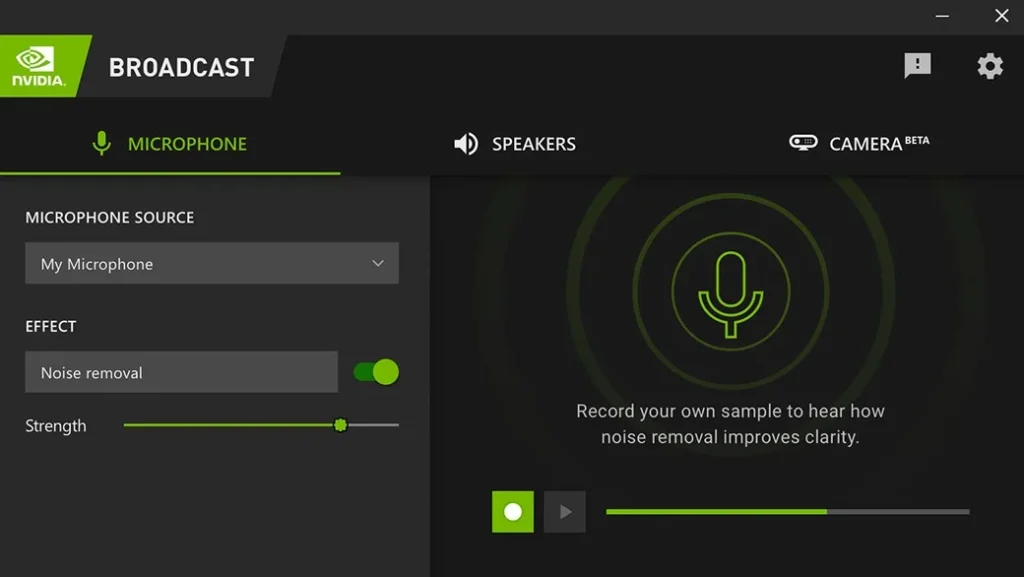
Using Nvidia broadcast software is a straightforward process. Once you have installed the software on your computer, you can start using it to stream your gameplay or other content.
- Open the Nvidia Stream Software on your computer.
- Click on the “Settings” button to configure the settings for your stream.
- Here you can choose your streaming platform, bitrate, resolution, and other settings.
- Once you have configured the settings, click on the “Start Streaming” button to start your stream.
- You can also use the “Record” button to record your gameplay or other content.
- To stop your stream or recording, click on the “Stop Streaming” or “Stop Recording” button.
Nvidia Stream Software: Advanced Features
Streaming Options
It offers advanced streaming options to enhance your live streaming experience.
With the software, you can stream your popular gameplay on streaming platforms like Twitch, YouTube, and Facebook Live.
The software also supports custom RTMP streaming, allowing you to stream to any platform that supports RTMP streaming.
One of the most significant features is its ability to optimize your streaming settings automatically based on your PC’s hardware.
The software will detect your GPU and CPU and adjust your streaming settings to ensure that you get the best possible performance while streaming.
Recording Options
Nvidia Stream Software also provides advanced recording options, allowing you to capture your gameplay in high-quality video and audio.
The software supports recording in resolutions up to 4K, allowing you to capture every detail of your gameplay.
The software also supports custom recording settings, allowing you to adjust the recording bitrate, frame rate, and audio quality to your liking.
You can also choose to record your microphone and system audio separately, allowing you to edit your recordings more easily.
In addition to recording your gameplay, it supports recording your webcam and microphone, allowing you to create vlogs and other types of content with ease.
Read Also: AMD Radeon RX 7800 XT: Is it Good for Gaming?
Nvidia Stream Software: Optimization
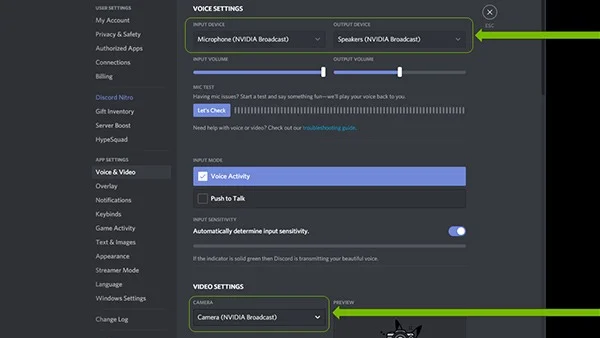
1. Use the Right Settings
The first step to optimizing is to use the right settings.
You need to make sure that your settings are optimized for your hardware and internet connection.
You can adjust the settings in the software to match your hardware and internet connection.
2. Update Your Drivers
To get the best performance Software, you need to make sure that your drivers are up to date.
Nvidia regularly releases driver updates that include performance optimizations for its software.
You can check for driver updates using the Nvidia GeForce Experience app.
3. Close Unnecessary Programs
For better performance, you need to close any unnecessary programs running on your computer.
This will free up resources for the software to use and improve performance.
4. Use a Wired Connection
If you’re streaming over the internet, it’s best to use a wired connection.
This will provide a more stable and reliable connection, which will improve the performance of Nvidia Stream Software.
5. Test Your Settings
Once you’ve optimized your settings, it’s important to test them to make sure they’re working properly.
You can use the built-in test feature in Nvidia Stream Software to test your settings and make sure everything is working as it should.
Troubleshooting Nvidia Stream Software
Common Issues
- Lag or stuttering: If you experience lag or stuttering during gameplay, try lowering the resolution and frame rate targets in the Stream settings.
You can also try disabling the Streaming Optimizations but be aware that this may affect performance in other ways.
- Connection issues: If you’re having trouble connecting to your host PC, make sure both devices are connected to the same network/router.
You should also check for updates for the Nvidia Games app and the GeForce Experience software.
- Broadcasting issues: If you’re unable to broadcast to Twitch from GeForce Experience, try manually selecting a different ingest server.
You can do this by opening the In-Game Overlay menu, selecting the “Broadcast LIVE” settings page, and scrolling to the bottom.
Solutions
- Update your software: Make sure you have the latest updates for both the Nvidia Games app and the GeForce Experience software.
You can check for updates within the respective applications.
- Adjust Stream settings: If you’re experiencing lag or stuttering, try adjusting the resolution and frame rate targets in the Stream settings.
You can also try disabling the Streaming Optimizations.
- Check your network connection: If you’re having trouble connecting to your host PC, make sure both devices are connected to the same network/router.
You should also check for updates for the Nvidia Games app and the GeForce Experience software.
- Manually select an ingest server: If you’re unable to broadcast to Twitch from GeForce Experience, try manually selecting a different ingest server.
You can do this by opening the In-Game Overlay menu, selecting the “Broadcast LIVE” settings page, and scrolling to the bottom.
Summing up
Nvidia stream software is a powerful tool for live streaming and video recording.
With its AI-powered audio and video effects, you can easily improve the quality of your streams and recordings.
The app allows you to remove distracting background noise, customize your background, and add virtual effects.
If you are new to live streaming, Nvidia also provides a beginner’s guide to live streaming.
The guide covers the basics of live streaming and provides step-by-step instructions on how to configure OBS Studio.
It is an excellent tool for anyone looking to improve the quality of their live streams and video recordings.
With its powerful features and ease of use, it is definitely worth checking out if you are serious about streaming or recording videos.